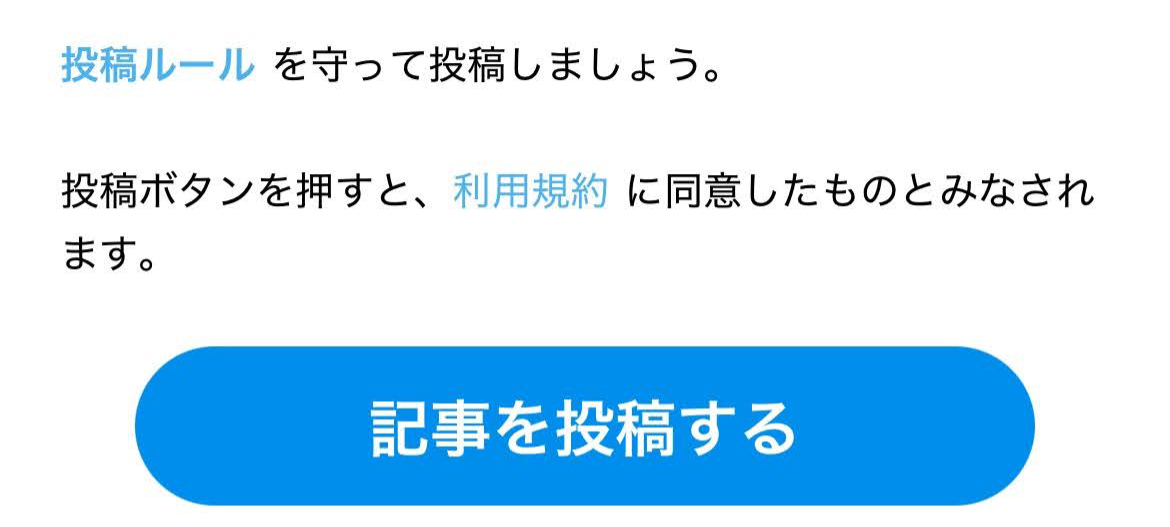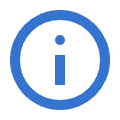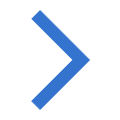記者AIの使い方
身の回りの出来事を記者AIに送ると、ニュース記事のような文章にしてくれます。
-
「記事を投稿する」ページの「だれかのニュース 記者AIを開く」ボタンを押して記者AIを開きます。
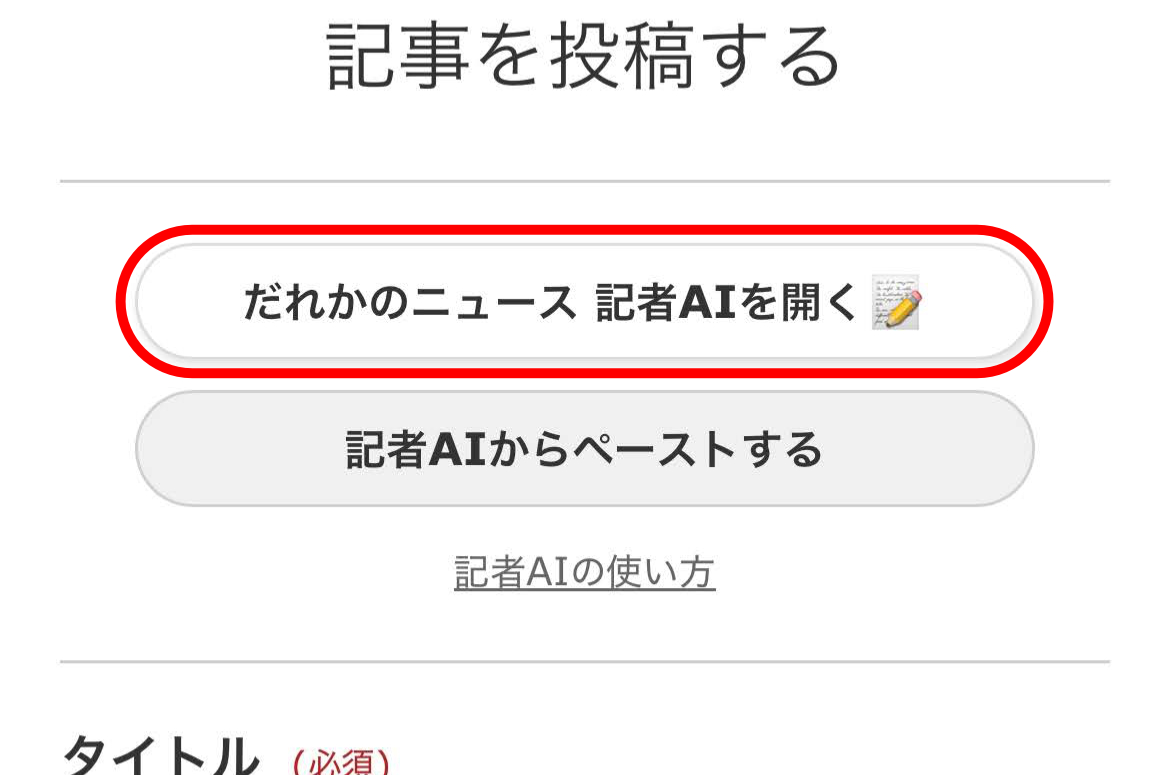
-
ニュース記事にしたい出来事を記者AIに送ると、記事になって出てきます。
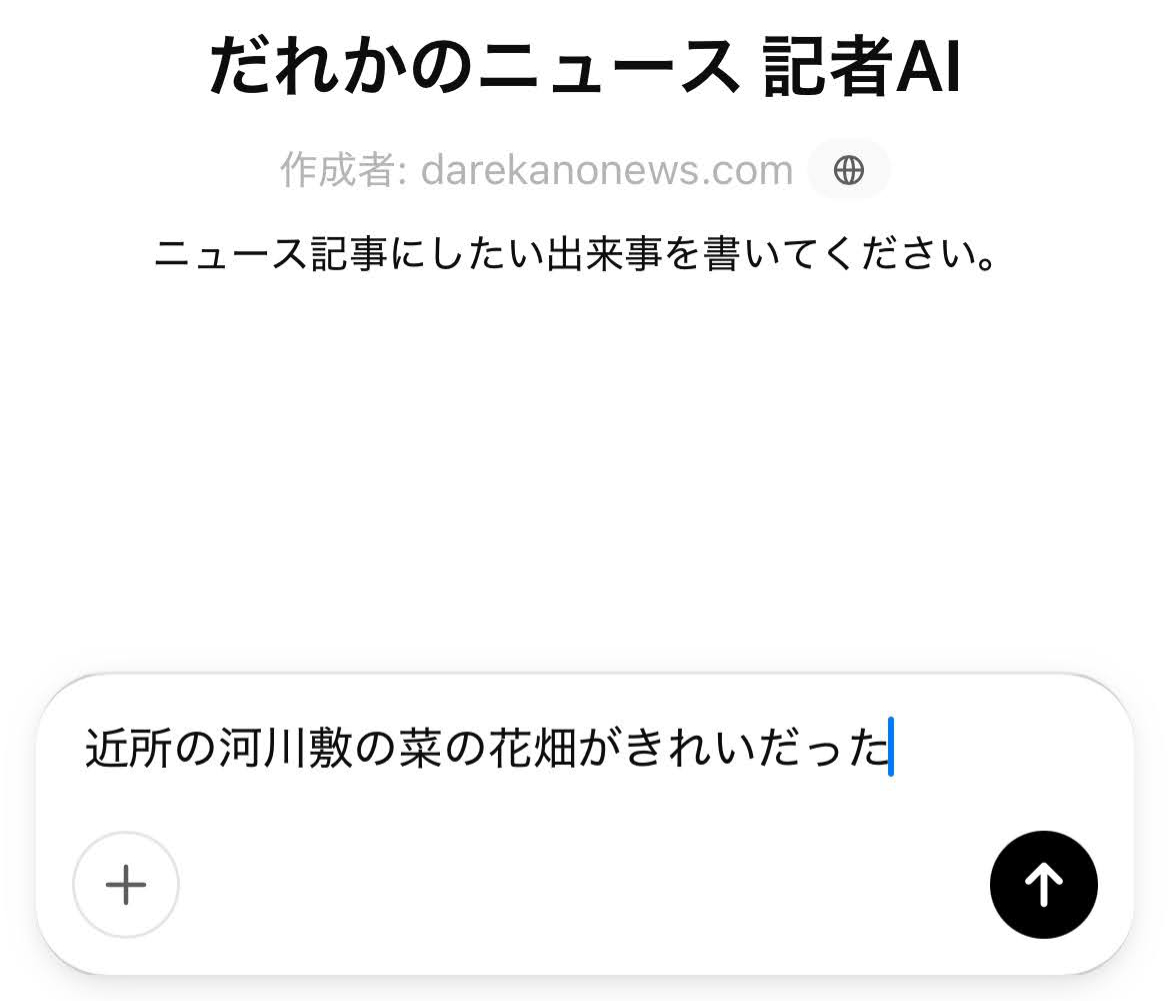
-
出てきた記事に修正を指示することもできます。(細かい修正点は後で直接編集もできます)
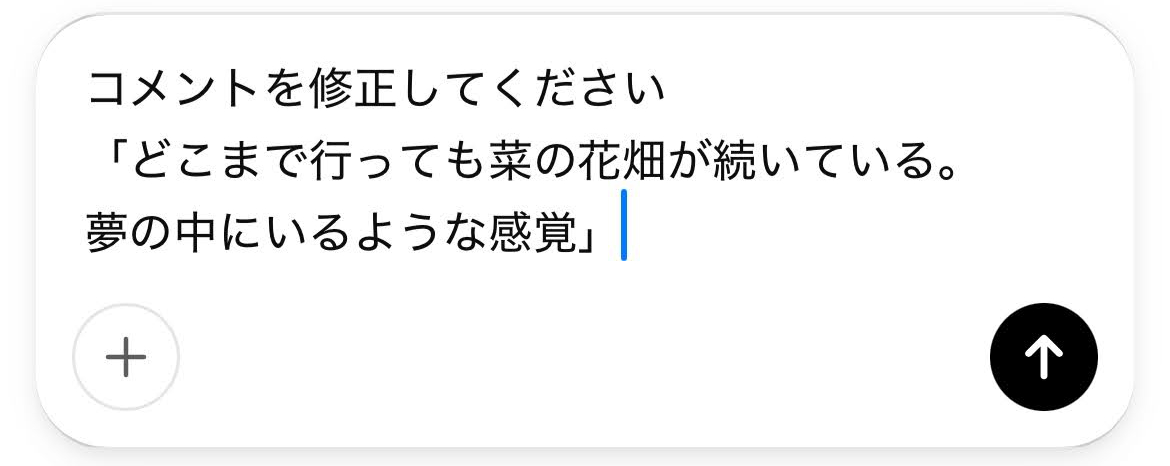
-
ある程度記事ができたら、出力の一番下にある「コピーする」ボタンを押します。
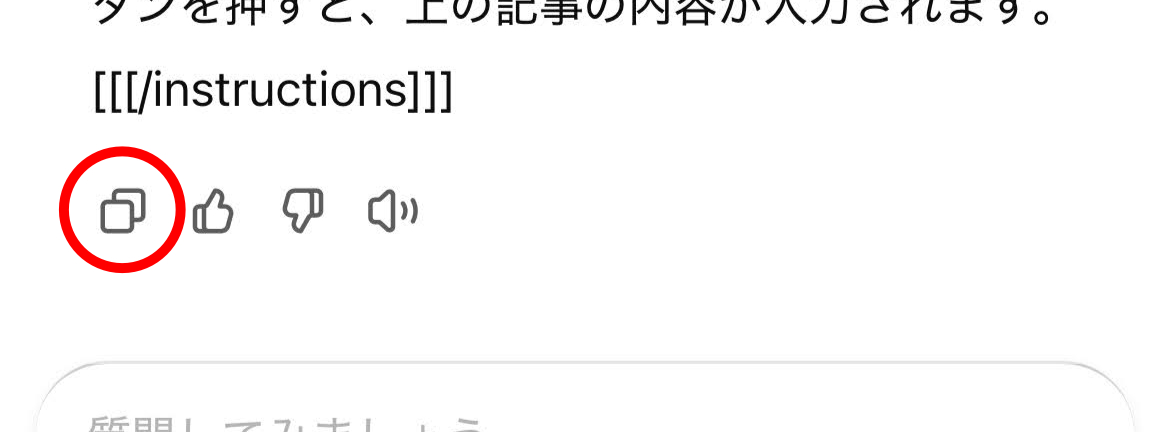
-
「記事を投稿する」ページに戻り、「記者AIからペーストする」を押してペーストします。
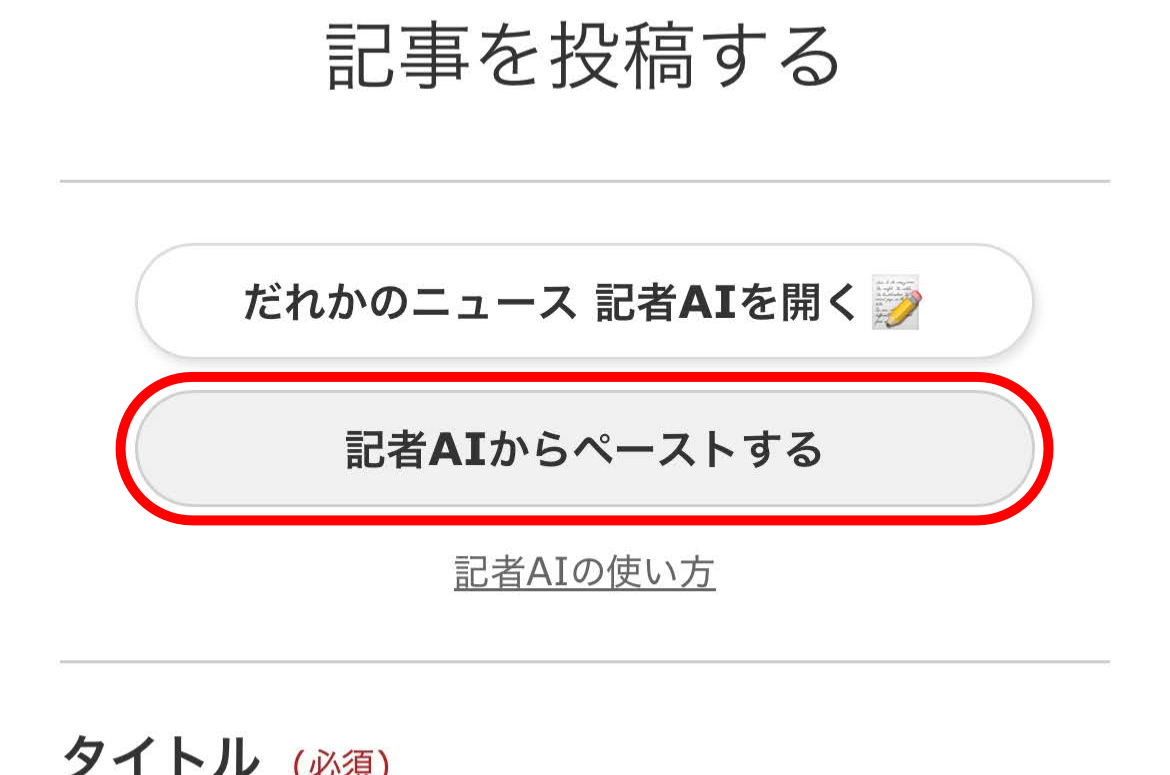
-
下の入力欄にタイトルと本文が入力されます。細かい修正点はここで直接編集できます。
カテゴリや画像(任意)を設定したら、記事を投稿しましょう。
より詳しい使い方(AI初心者向け)
-
記事ページやトップページなどで画面右下に表示されている「+」ボタンを押して、「記事を投稿する」ページを開きます。
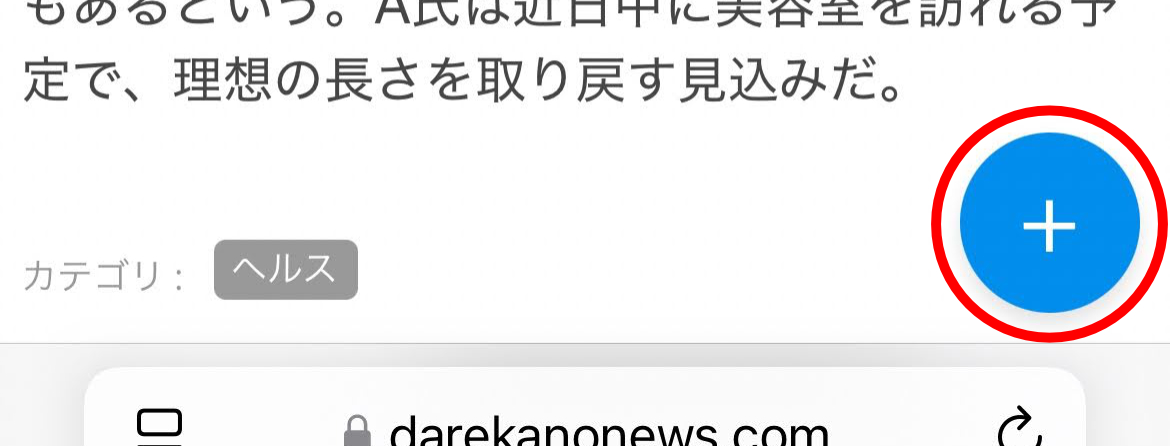
-
「記事を投稿する」ページの「だれかのニュース 記者AIを開く」ボタンを押して記者AIを開きます。
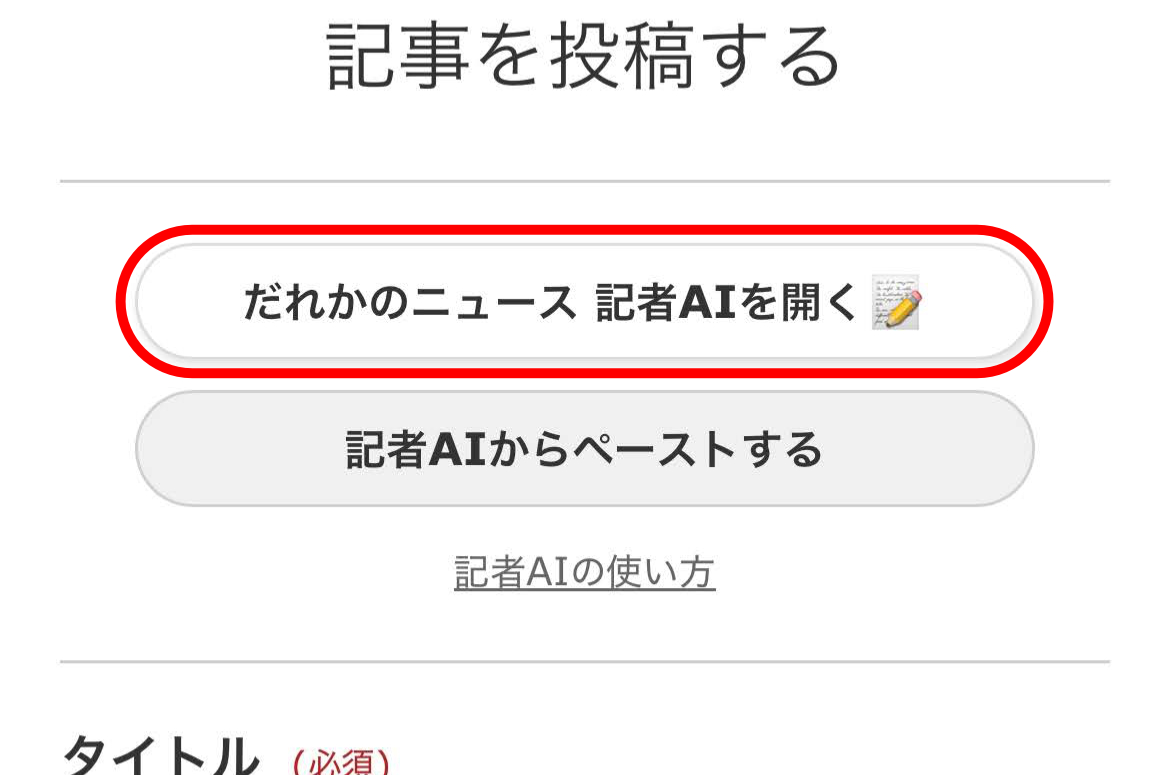
-
ChatGPTアカウントにログインしていない場合、「サインアップしてチャットを利用する」ボタンが表示されるので、ボタンを押してアカウント作成 / ログインします。
(ChatGPTアカウントは無料で作成できます。記者AIも無料で使えます。)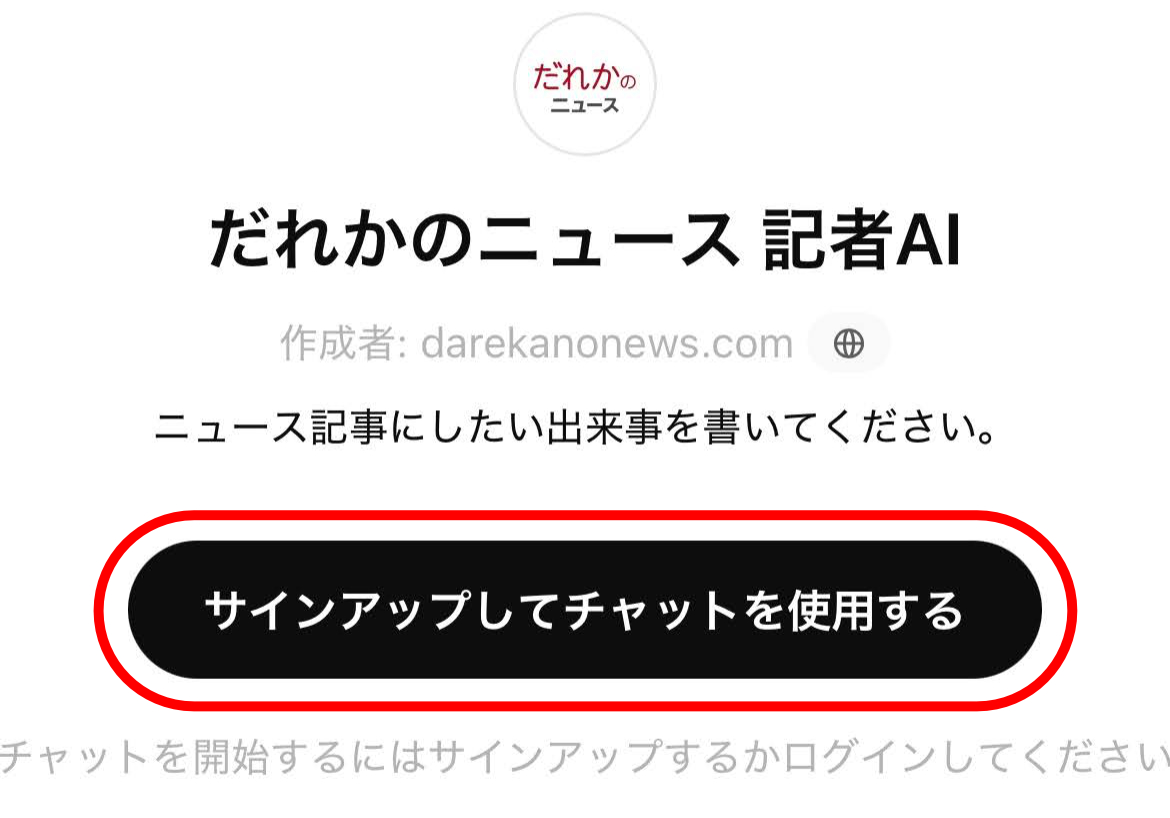
-
ChatGPTアカウントを持っていない場合、アカウントを作成してください。Googleアカウントを持っている人には「Google で続行」が手軽でおすすめです。
既にアカウントを持っている場合はログインしてください。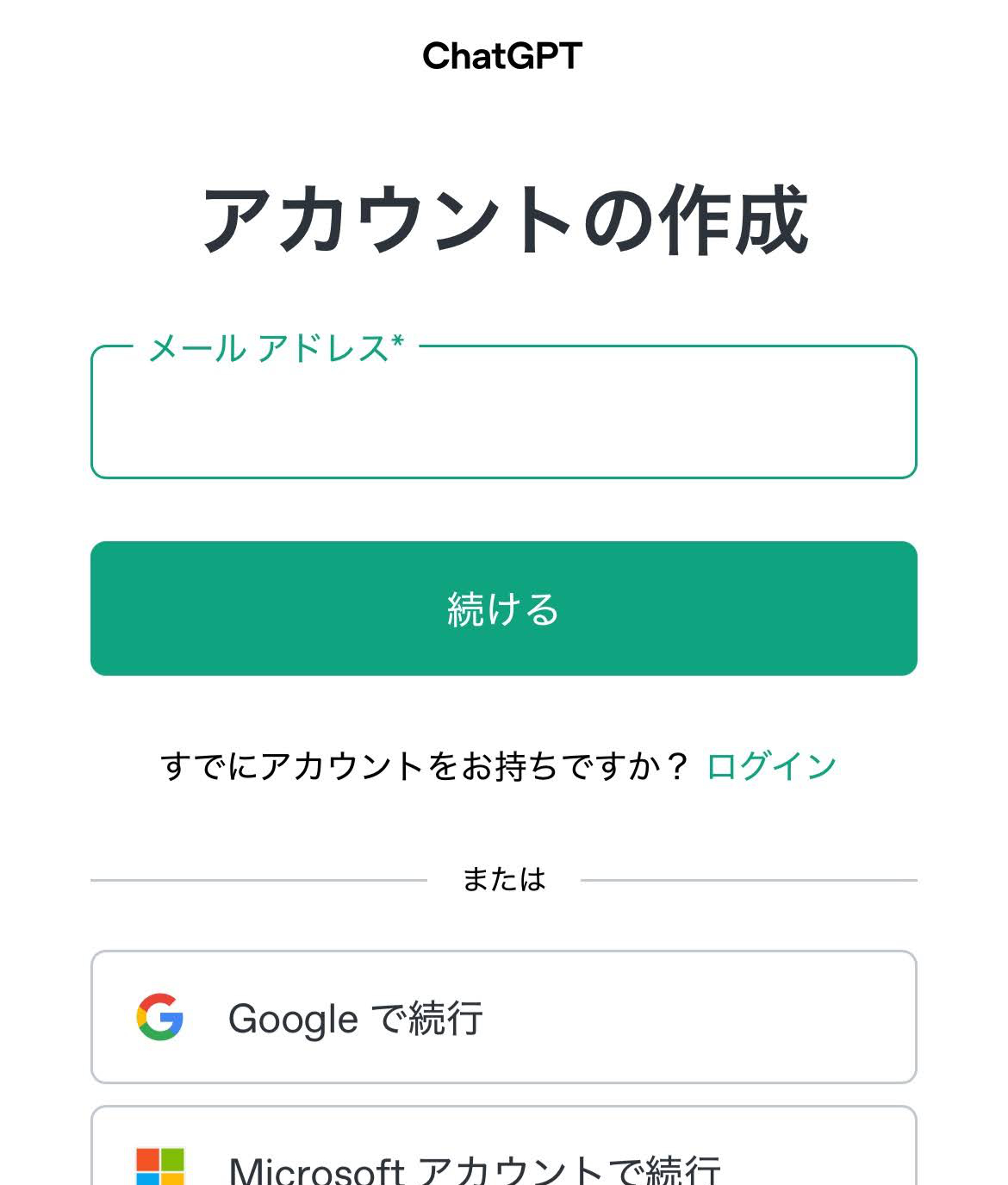
-
ログインが完了すると、記者AIの入力欄が表示されます。
(ログイン後に記者AIに移動しなかった場合は、ChatGPTにログインしたまま、「記事を投稿する」ページの「だれかのニュース 記者AIを開く」ボタンを押して、もう一度記者AIを開いてください)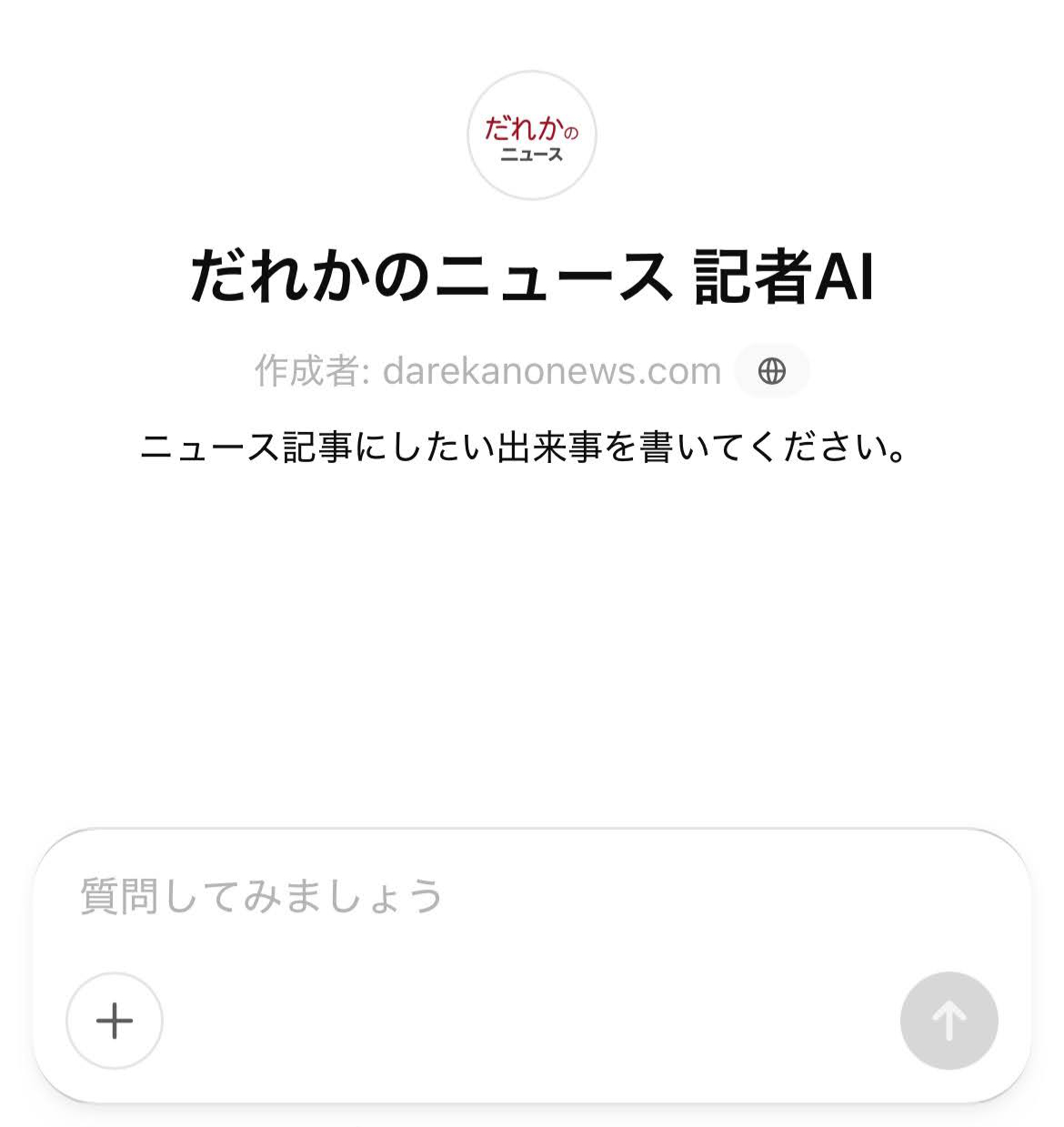
-
ニュース記事にしたい出来事を記者AIに送ります。
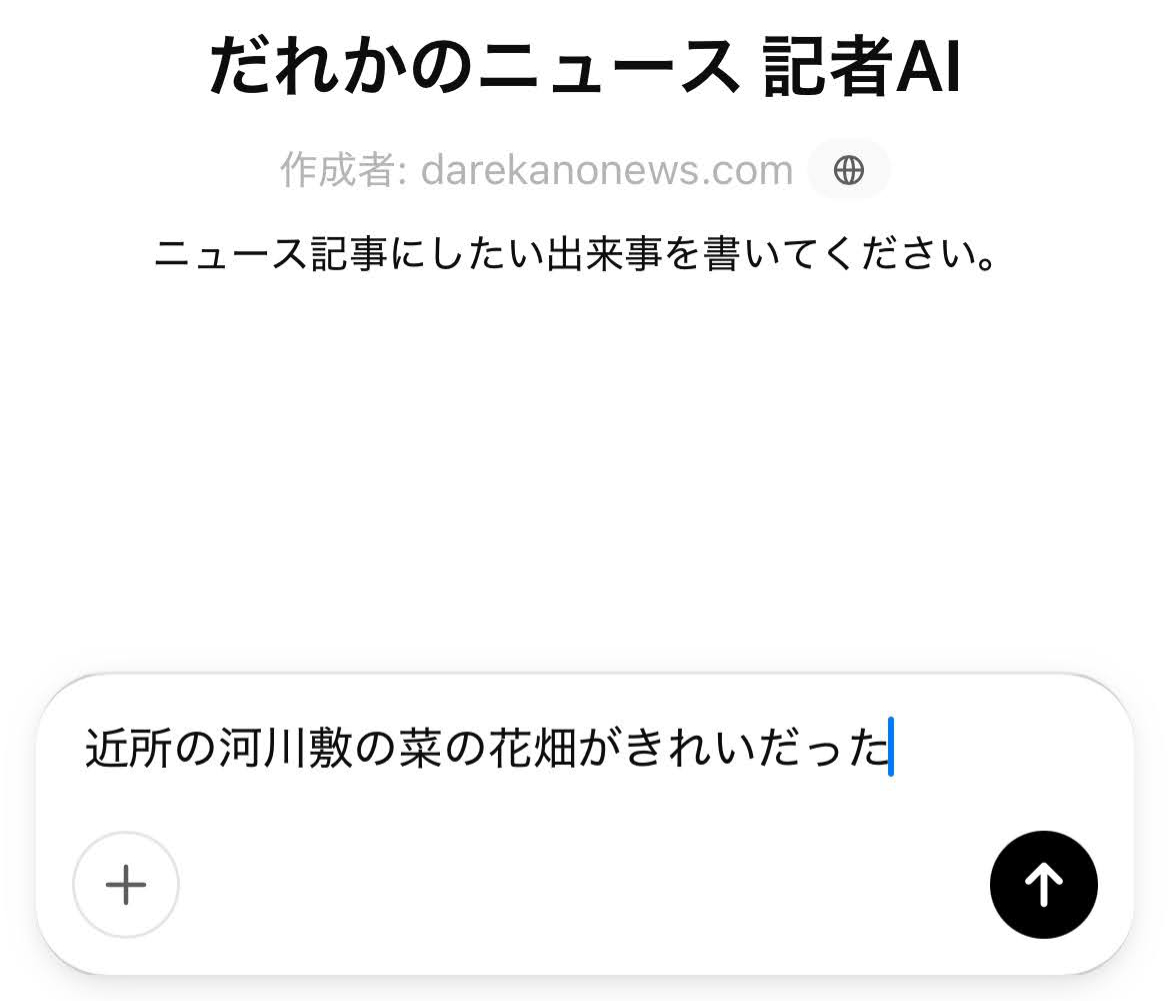
-
記者AIが出来事をニュース記事にしてくれます。内容は、[タイトル]、[本文]、[修正コメント(記事の修正時)]、[次にやること]の順に並んでいます。
(「[[[title]]]」のような文字はペースト処理用のタグです。無視してください)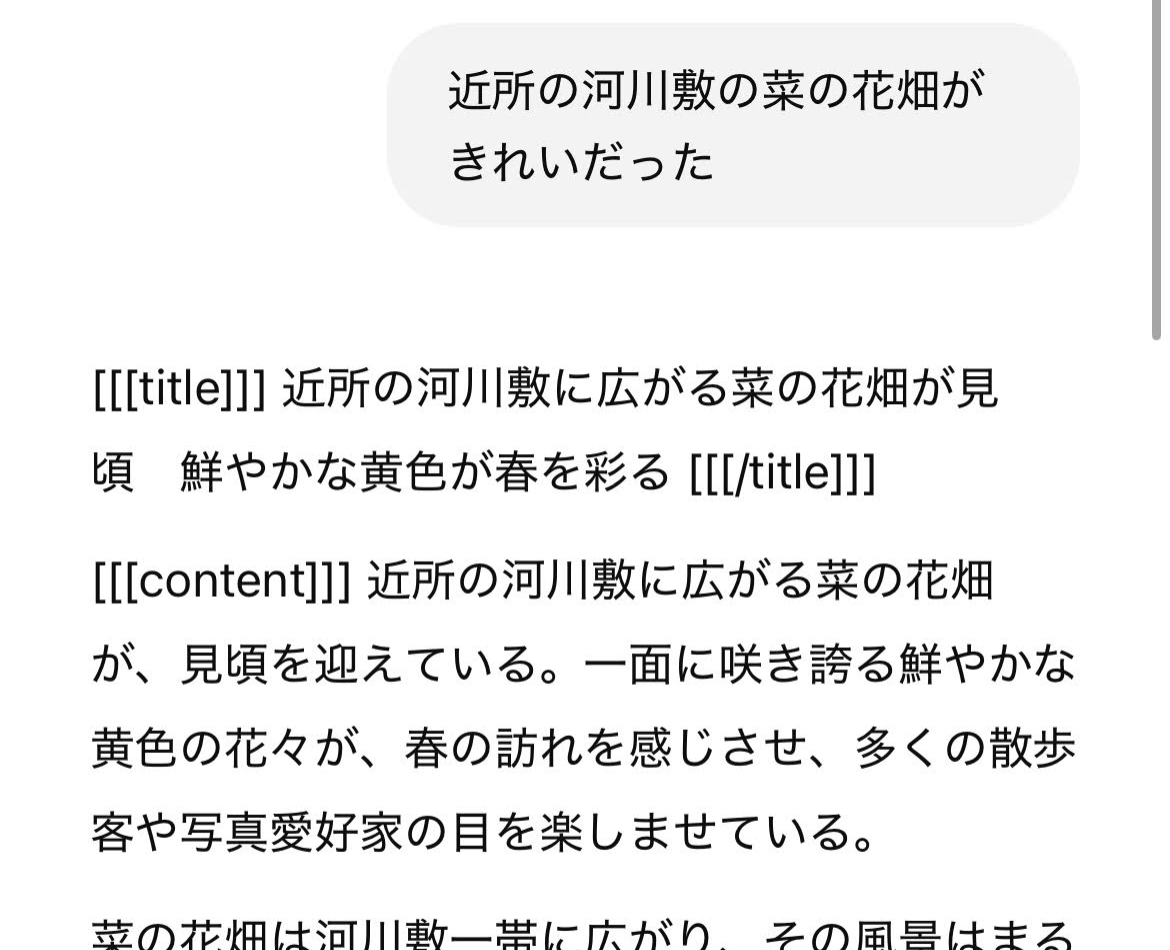
-
出てきた記事に修正を指示することもできます。例:「スポーツニュースっぽいテイストに変えて」「内容をもっと長くして」など
(細かい修正点は後で直接編集もできます)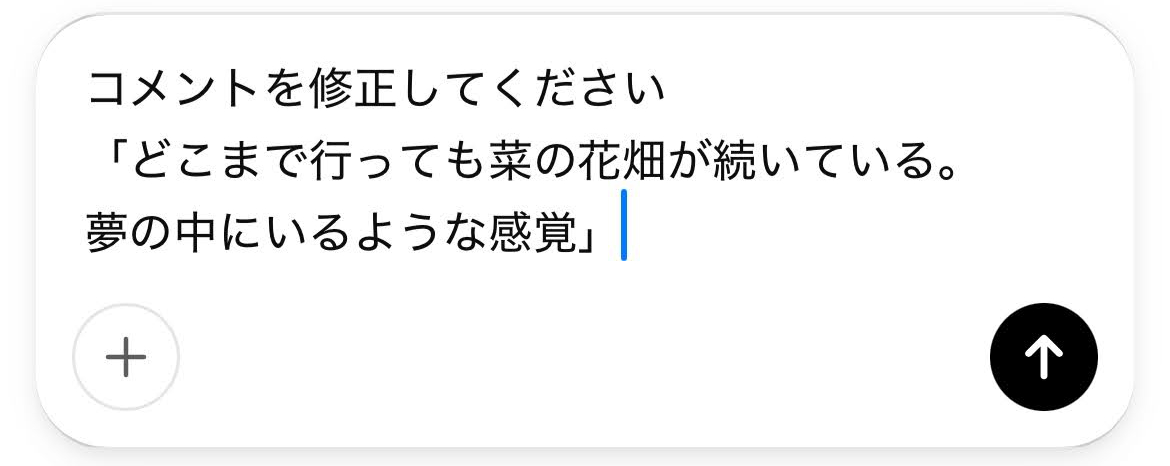
-
ある程度記事ができたら、出力の一番下にある「コピーする」ボタンを押します。
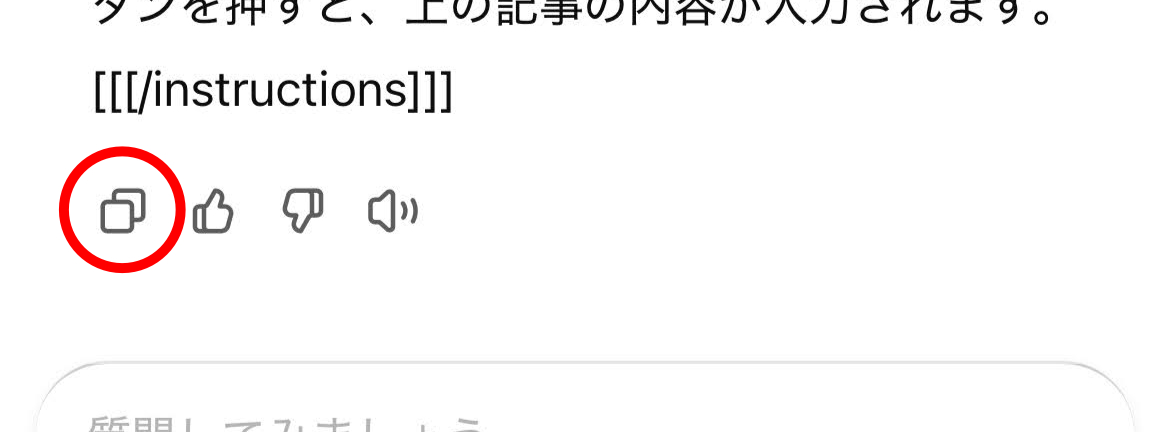
-
「記事を投稿する」ページに戻り、「記者AIからペーストする」を押してペーストします。
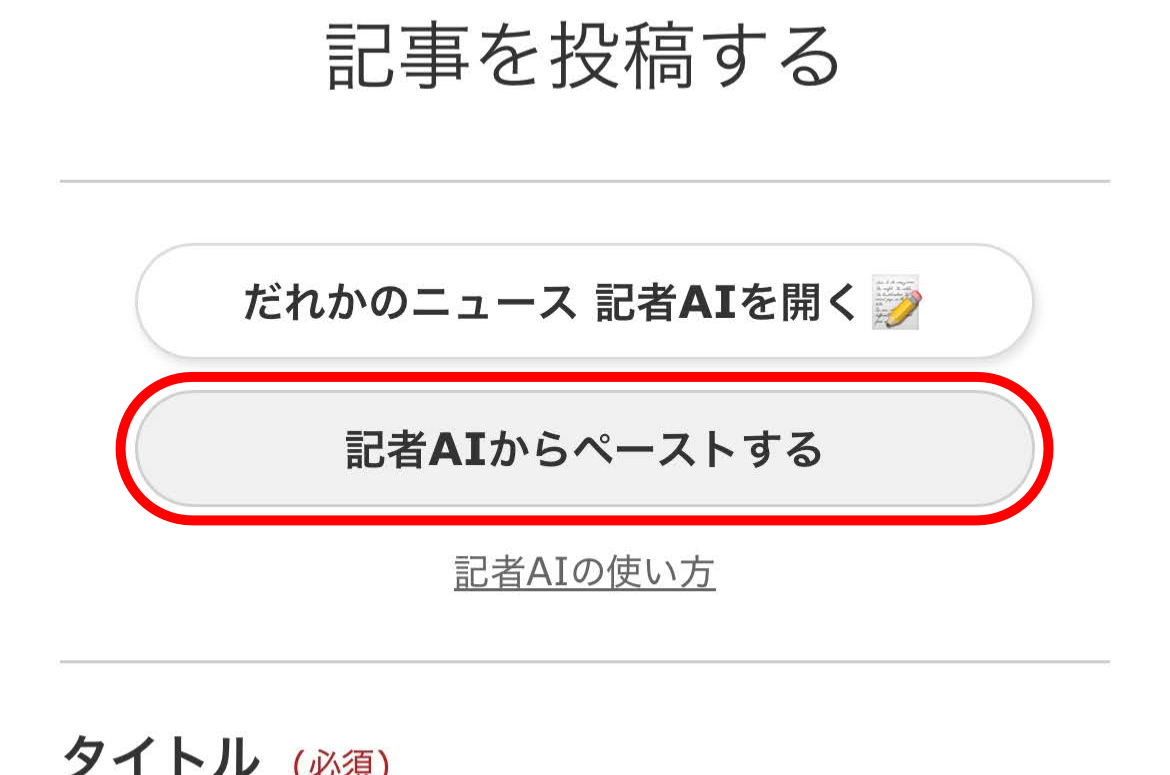
-
ペーストを実行すると、タイトルと本文が入力欄に自動で入ります。細かい修正点はここで直接編集できます。
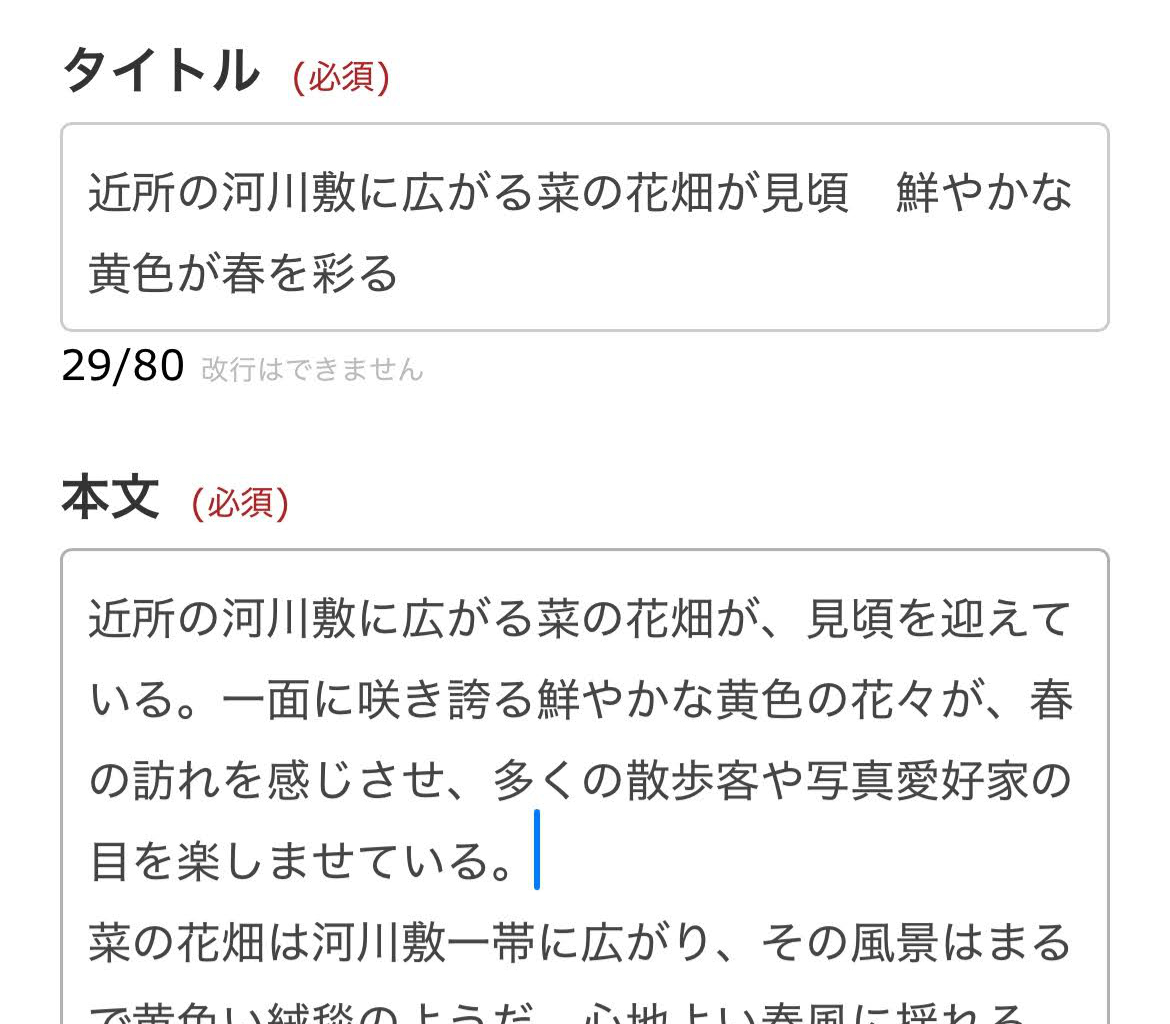
-
タイトルと本文が完成したら、カテゴリと画像を設定します。(これらは設定しなくても投稿できます)
-
投稿ルールを確認してから「記事を投稿する」ボタンを押して投稿します。